What is Subaru Map Update Toolbox?
You can update the map in your navigation system with the help of the Subaru Map Update Toolbox. It is a free-of-charge software that allows you to purchase, download, and install map updates onto your navigation micro-SD card.
Install the Subaru Map Update Toolbox
The Subaru Map Update Toolbox is quick and easy to install.
Make sure that your computer meets the minimum requirements:
- Broadband internet connection is recommended
- Operating system installed on your computer (Windows 7 or newer version; Mac OSX 10.8 or newer)
Make sure you have
- an 8GB micro SD Card (from your vehicle’s Infotainment system)
- a micro SD Card reader in your computer (or an adapter if your computer does not have a card reader)
For Windows
On www.subarumapupdates.com select your vehicle’s model and model year from the drop down list. Then look for the button for Windows operating system.
Click on button. Subaru Map Update Toolbox will automatically download.
Double-click on the file and on the pop-up window press to start the installation.
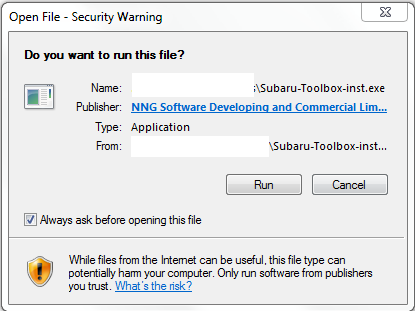
Select your preferred language of the Installation Wizard.
To install the application, follow the instructions on the screen.
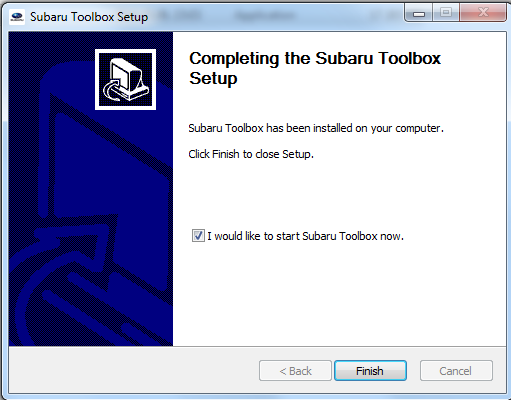
NOTE: At start, the Subaru Map Update Toolbox prompts you to update the software if there is a newer version available. If you choose to update, you will go through the same installation procedure as described above. You must be logged in to be able to update the software. If you are notified about an available update but can find no way to complete it, please contact your internet service provider.
For Mac (OSX)
On www.subarumapupdates.com select your vehicle’s model and model year from the drop down list. Then look for the button for Mac (OSX) operating system.
Click on button. Subaru Map Update Toolbox will automatically download.
You will find the downloaded installer file in the ‘Downloads’ folder.
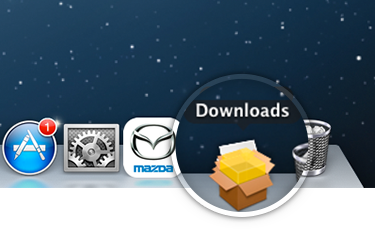
To start Subaru Map Update Toolbox, click on ’Subaru Toolbox’ icon in the ’Applications’ folder or start it from the Launchpad.
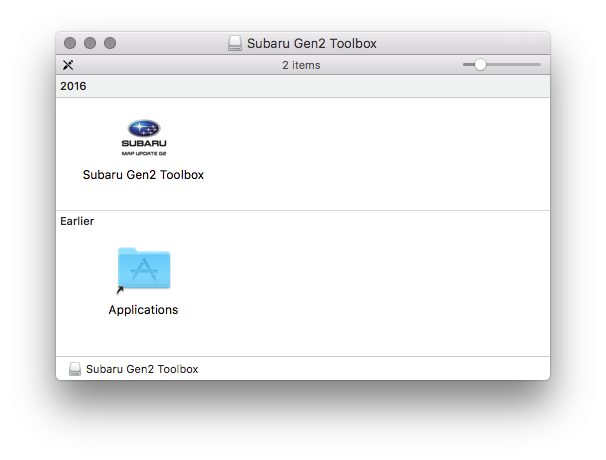
NOTE: Every time you start Subaru Map Update Toolbox, it will automatically check for software updates. If a newer version is available, it will be offered automatically. We recommend you to always update to the latest version.
Log-in and Registration
Log-in
Start Subaru Map Update Toolbox (from Start menu or in case of OSX operating system, from ´Application’ folder or from the Launchpad)
Insert your Subaru micro SD card into your computer.
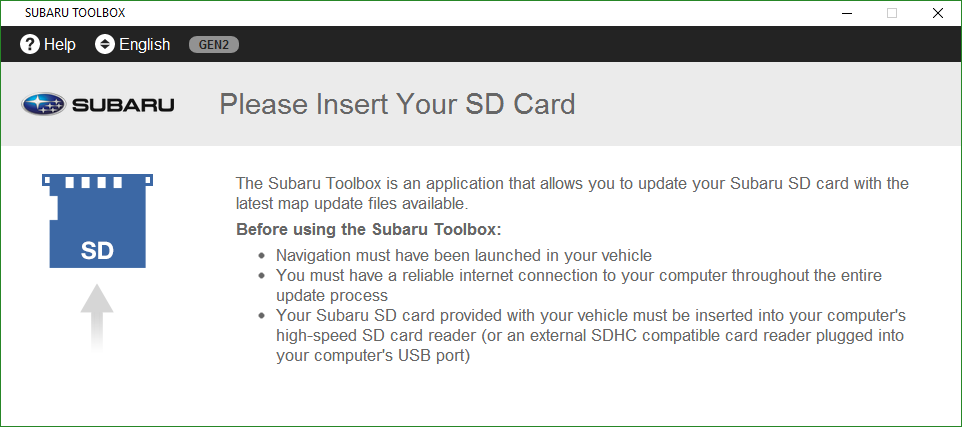
NOTE: Your micro SD card is located in your navigation head unit. For a Micro SD card to be usable on a PC, you will need an SD card adapter that should be inserted into the computer’s card reader.
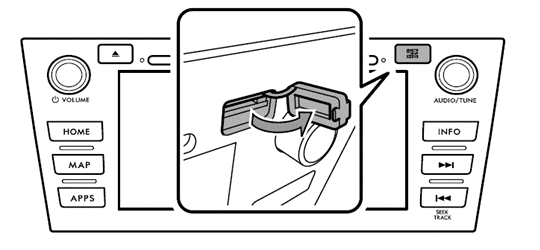
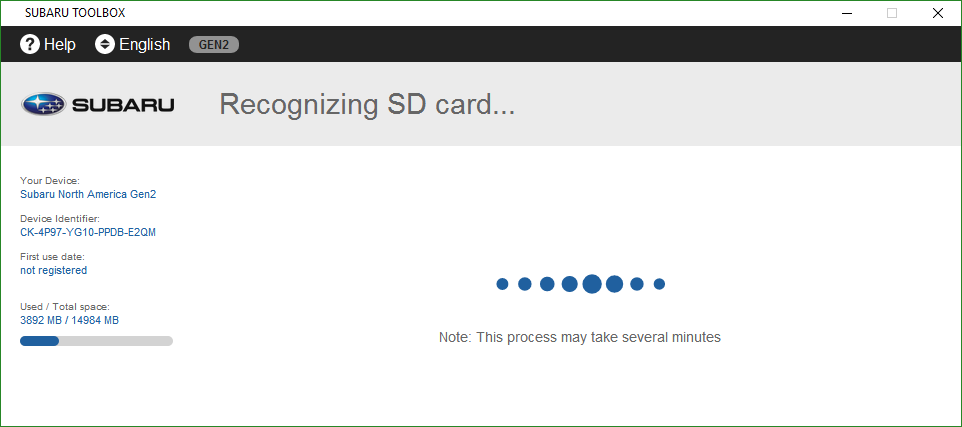
Click on
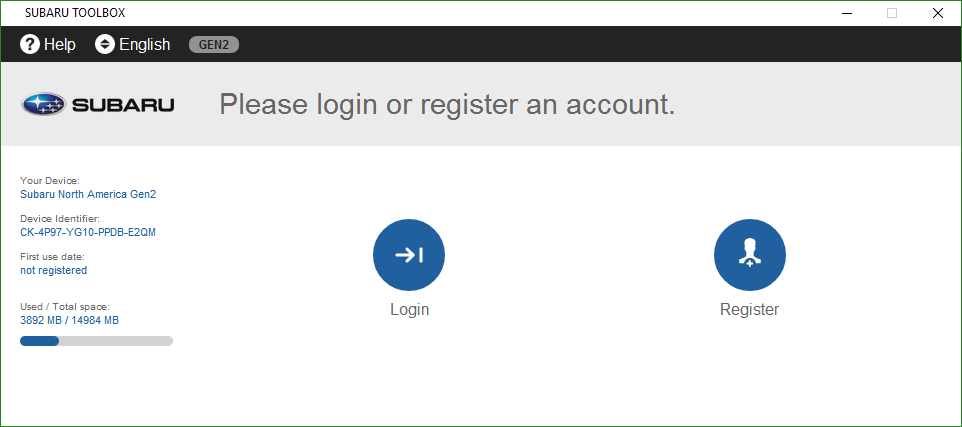
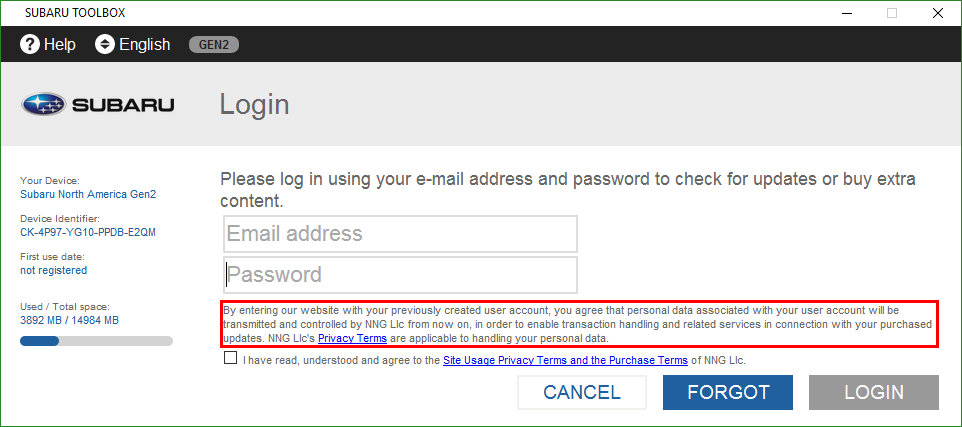
Once you are successfully logged in, your email address will be shown on the top right area of all Subaru Map Update Toolbox screens
NOTE: If you have already created an account on Subaru Naviextras website, you can use the same user credentials in Subaru Map Update Toolbox. https://subaru-na-mapupdate.naviextras.com/shop/portal)
Registration
Choose to create a new account
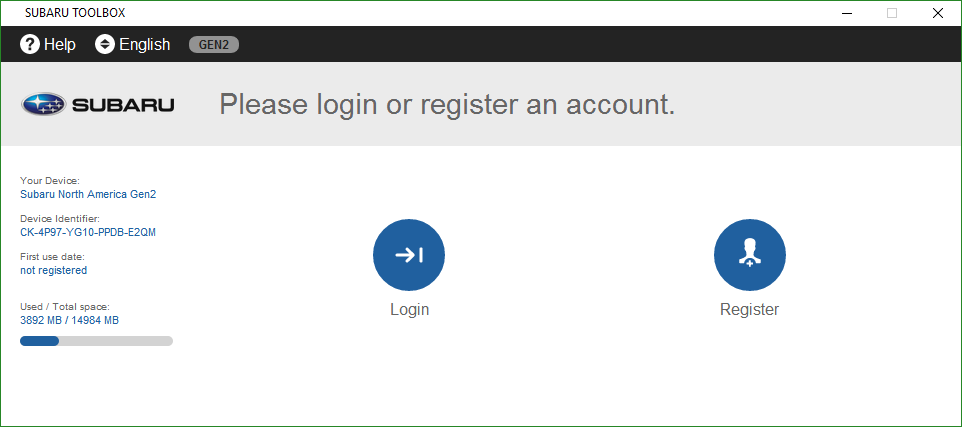
Enter your email address and password, and click on to proceed
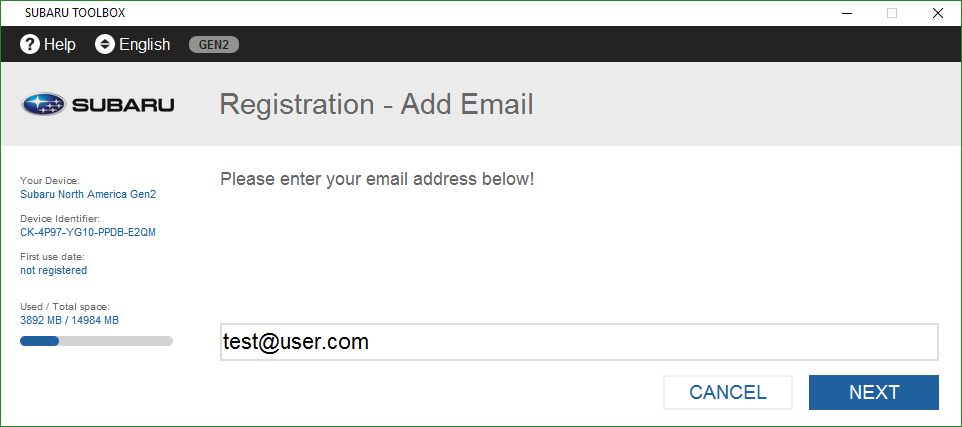
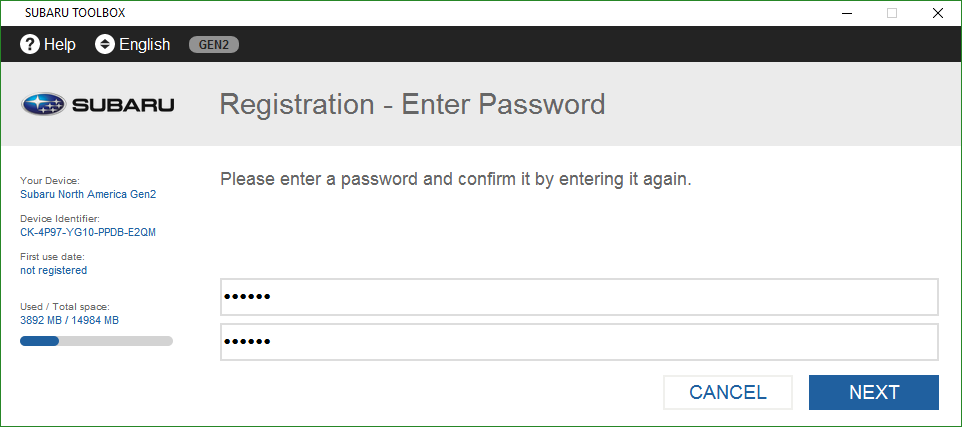
Select your country of residence from the scrollbar
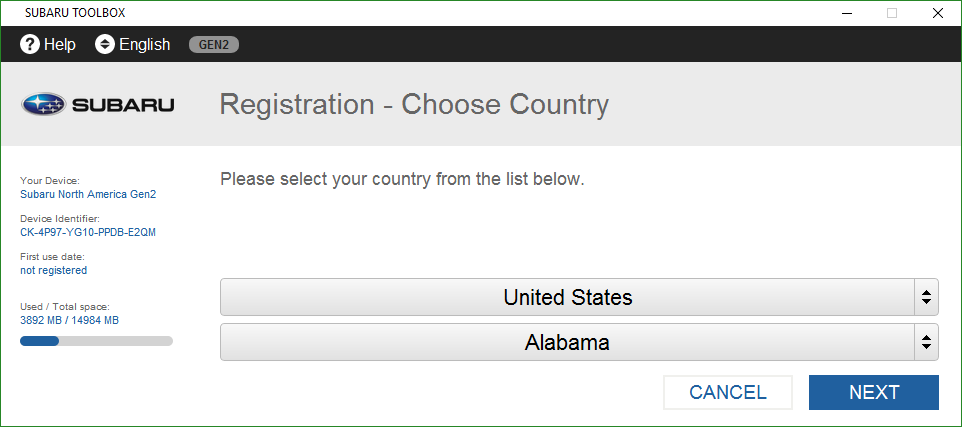
Tick the box to sign-up to receive notifications about the availability of new maps
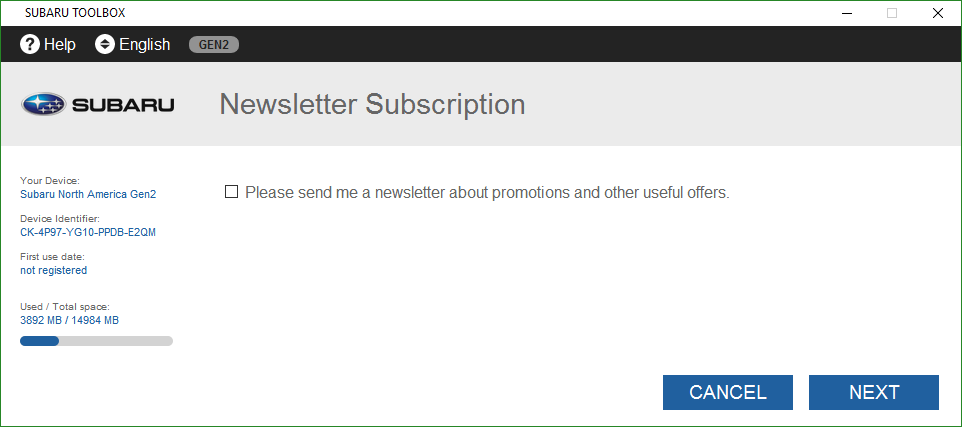
Read the Terms and Conditions and click on the button
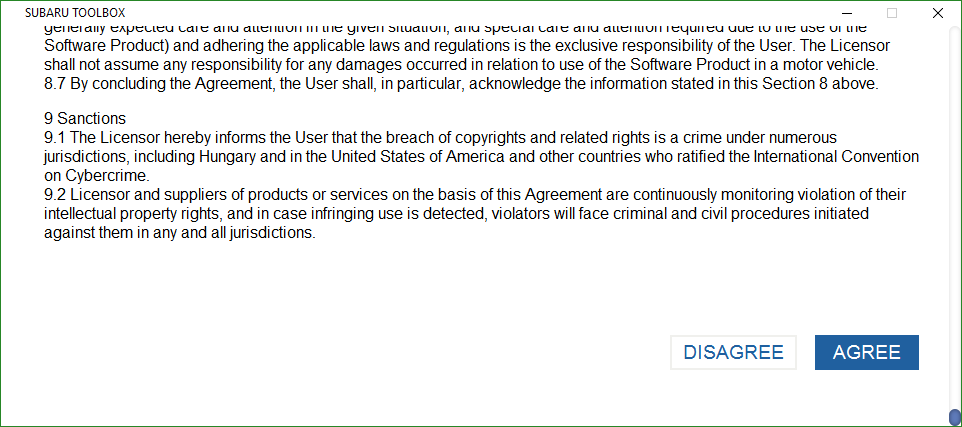
To verify your account, click on the email we sent to your email address
If Subaru Map Update Toolbox recognizes your SD card and you are logged in, your SD card is automatically registered on https://subaru-na-mapupdate.naviextras.com (North America users). You do not need to take any additional steps. After succesful login you will see the HOME screen.
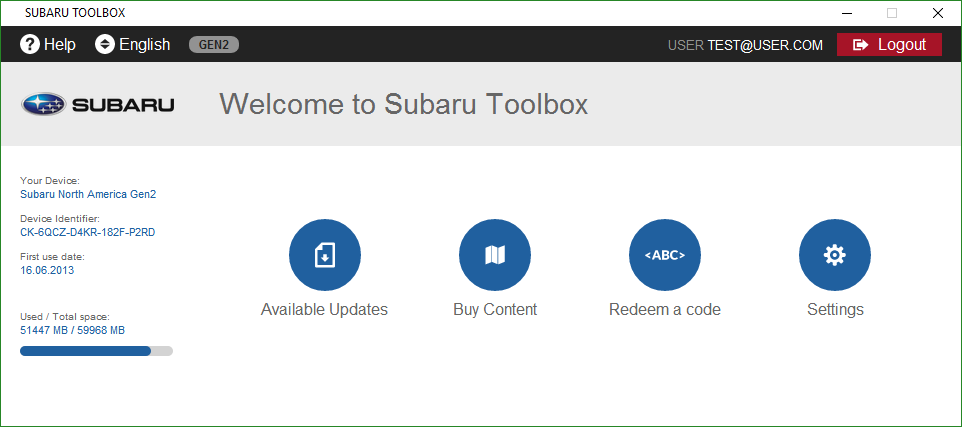
Buy updates and extras
Log-in to Subaru Map Update Toolbox and choose on the HOME screen
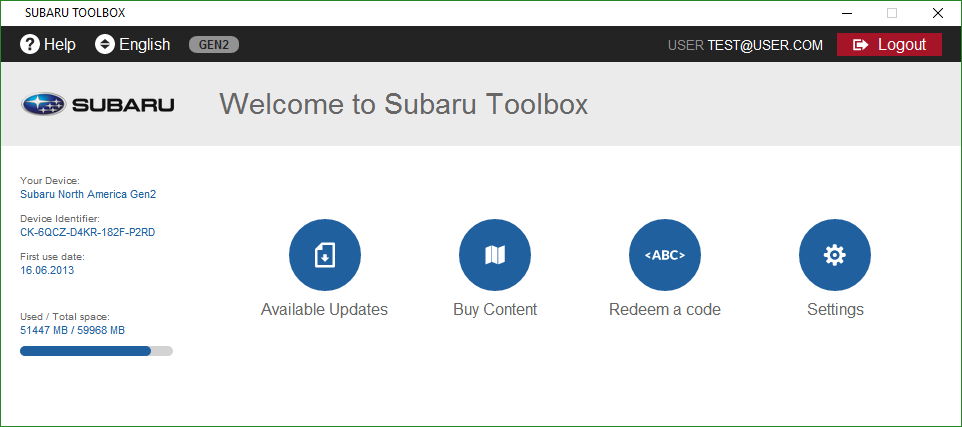
Select the map update you wish to buy.
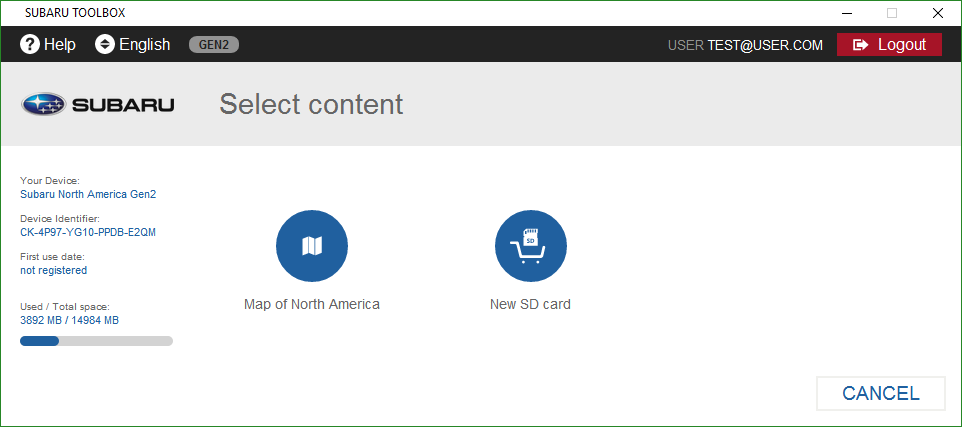
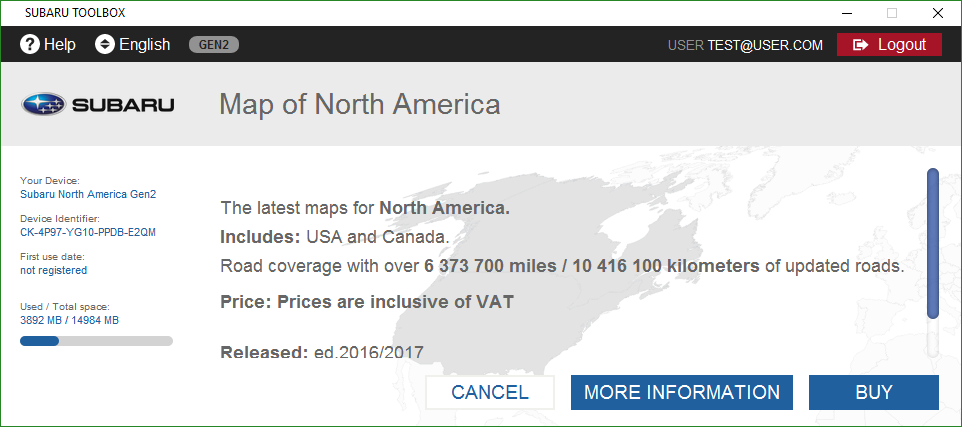
You can choose the type (period) of the selected map update (36-month subscription or single time map update)
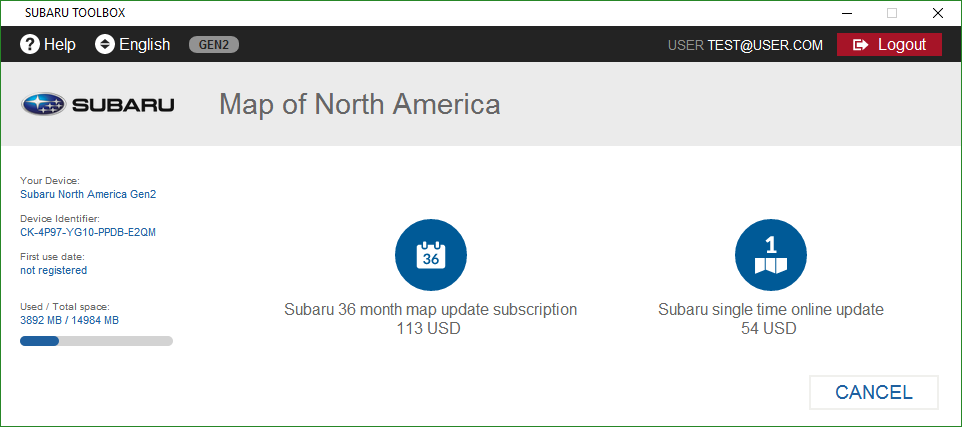
Place your order by clicking on .
NOTE: If you cannot buy the selected content (the button is inactive) then your SD card contains the latest and most up-to-date content.
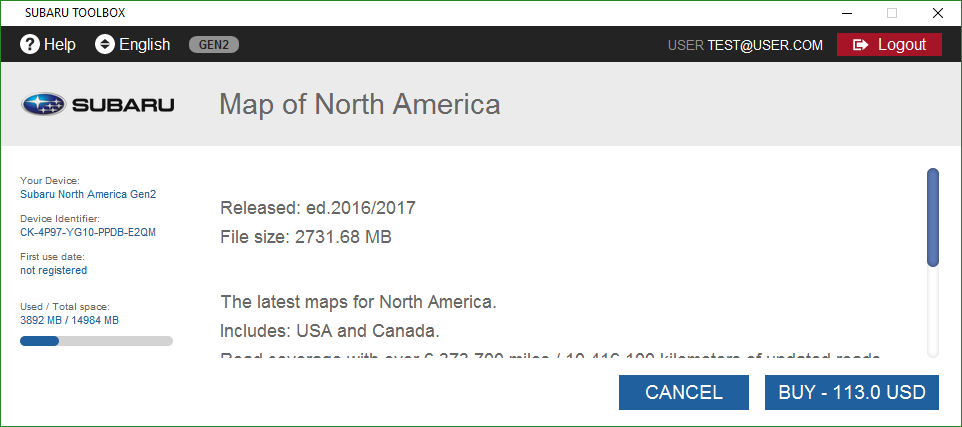
Enter your invoicing data and click on (If you have already purchased content in Subaru Map Update Toolbox, then your address will be stored upfront. Issued invoices cannot be modified, therefore, carefully check your information before proceeding to payment.)
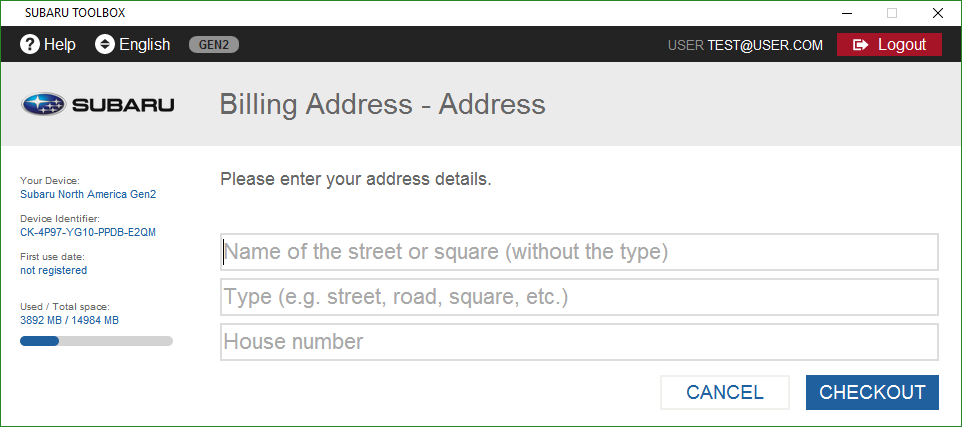
Read the Terms and Conditions of Purchase and click on
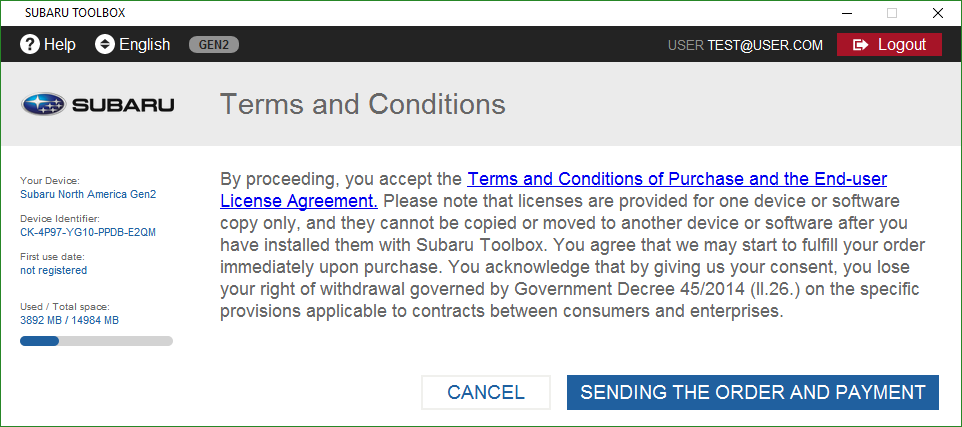
Choose the type of your credit/debit card and enter card information.
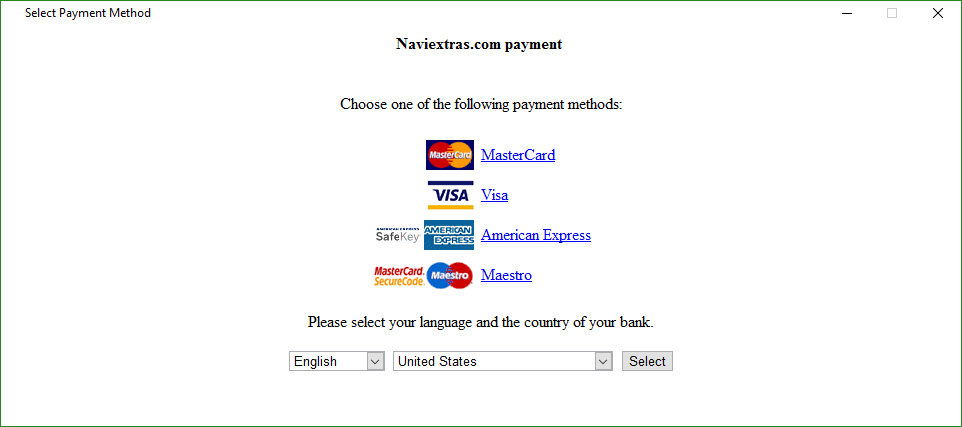
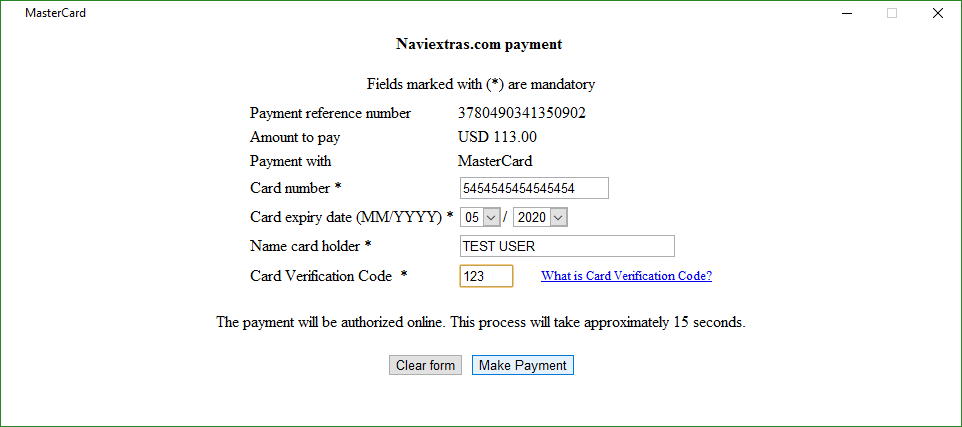
After your payment has been processed, click on and you will be directed to the ‘Available Updates’ screen
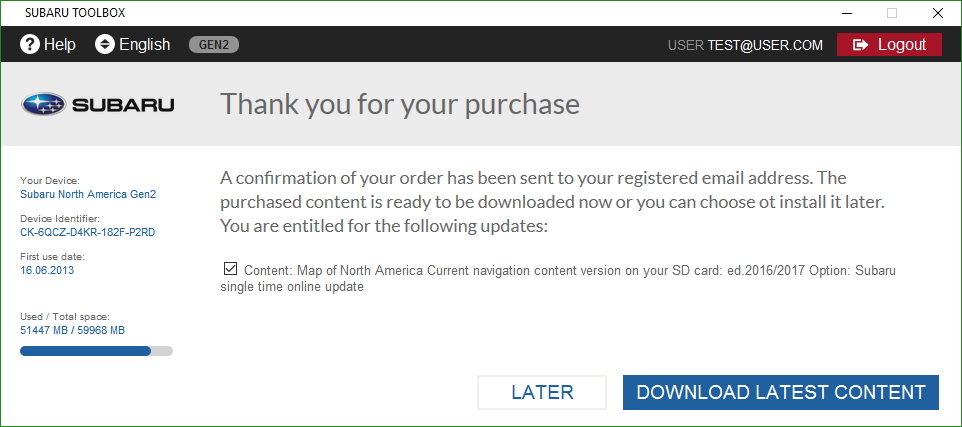
Click on to start downloading and installing the purchased content (Before downloading, we recommend you make a Backup)
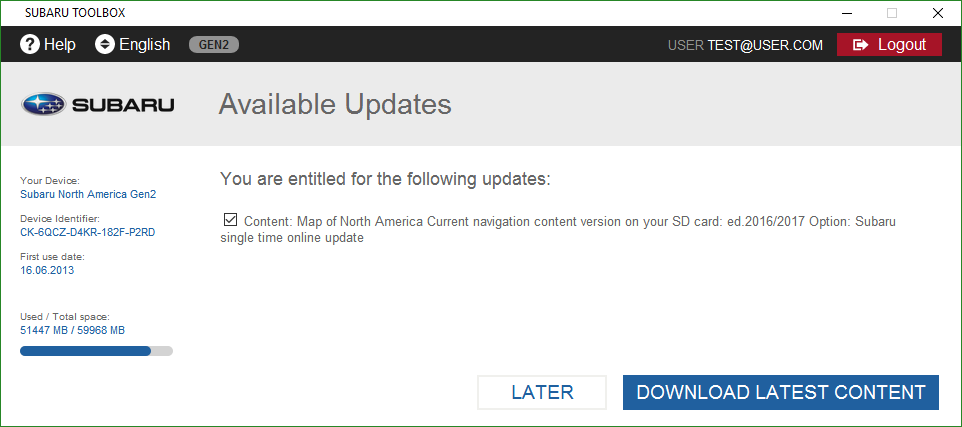
Eject the micro SD card, insert it into your vehicle’s head unit and start your navigation.
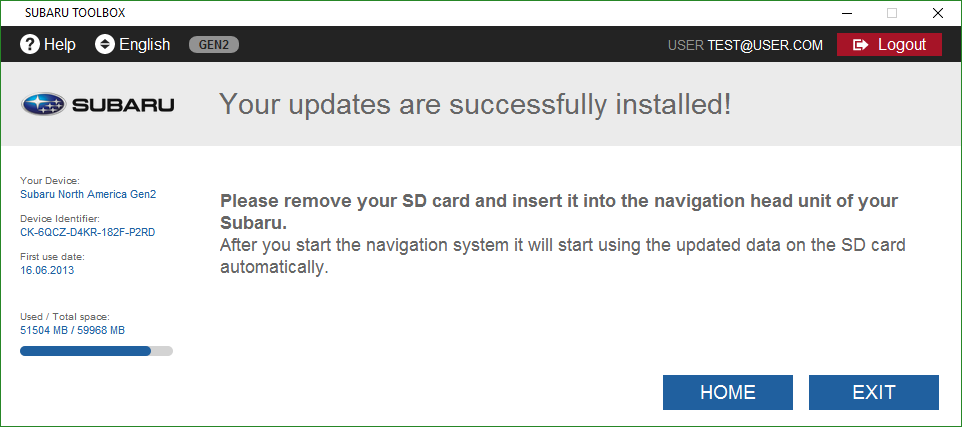
Download and install purchased map updates or updates from your subscription
Choose on the HOME screen
You will see:
- Items that you have purchased but not yet installed
- Free updates and extras that you are eligible for
- Special free updates (which are normally paid updates but your manufacturer or the Site operator provides them to you free of charge)
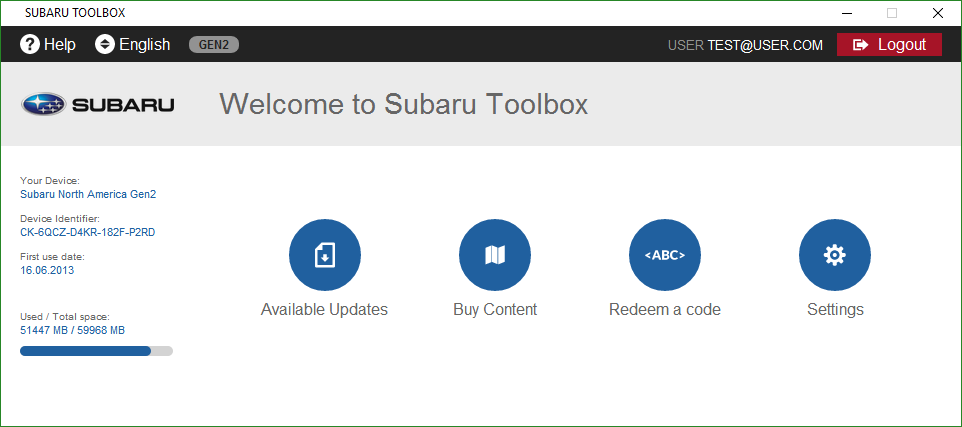
WARNING: If button is inactive, then you have downloaded and installed all updates that were purchased or provided to you free of charge.
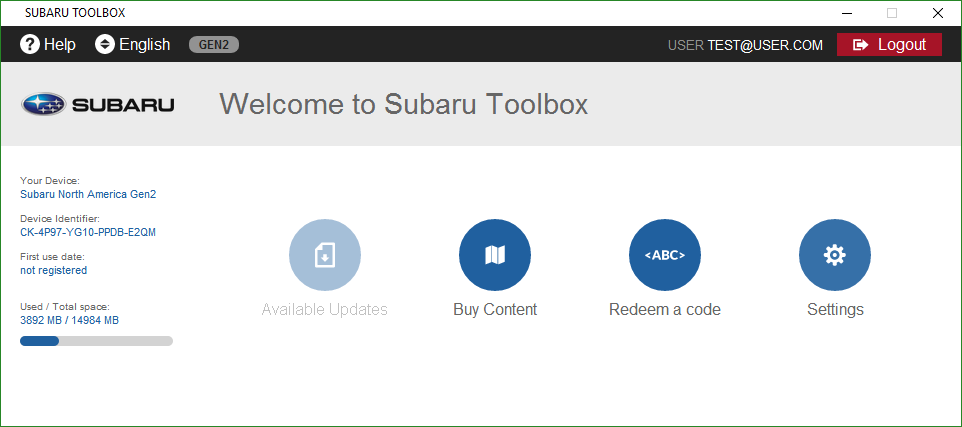
Tick the box next to the selected available content.
Click on
NOTE: The button will not be available if you do not have enough space on your micro SD card. Please do not save or store other files on your navigation micro SD card.
The Download process may take longer depending on your internet connection speed.
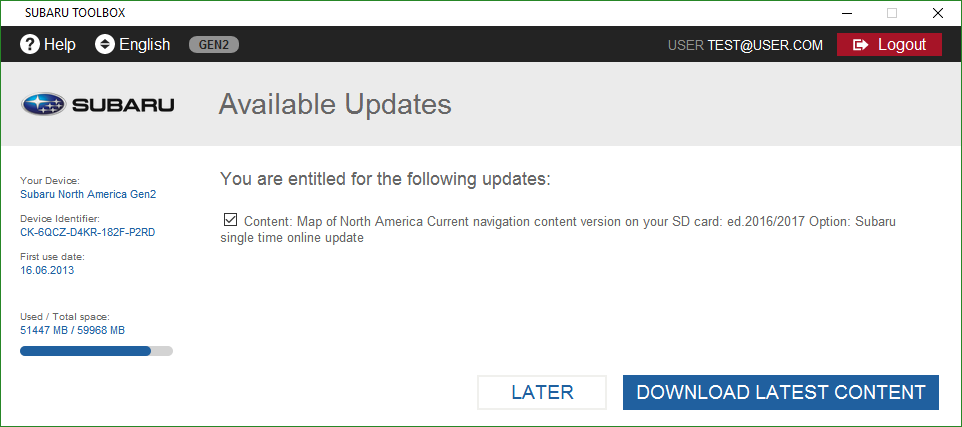
The progress bars show the Download and Installation progress. Wait until the process finishes, i.e. a message with successful installation appears.
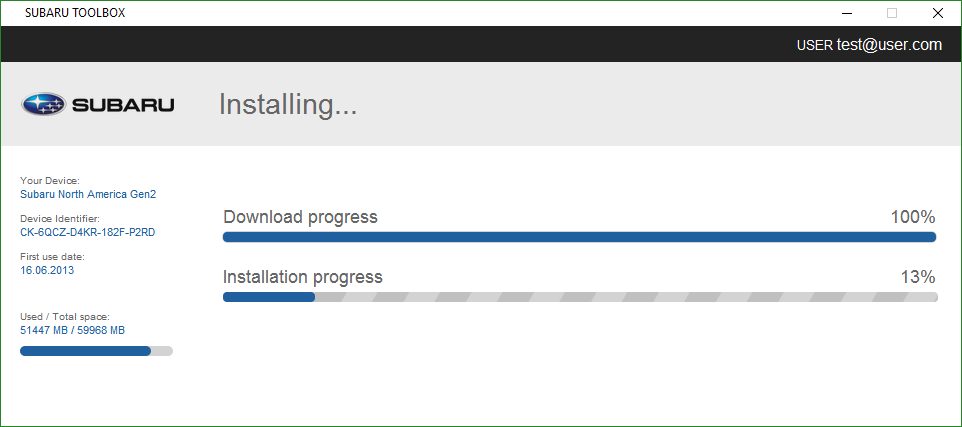
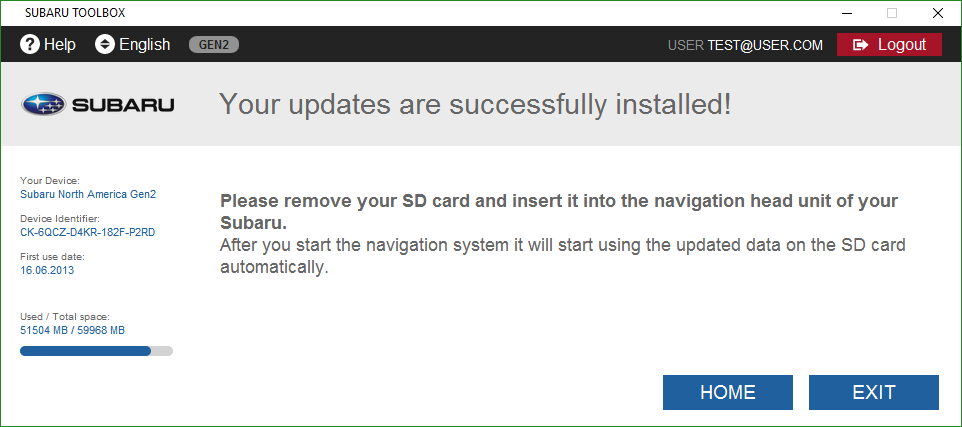
The download process may be interrupted if one of the following occurs:
- There is a problem with your internet connection; You can retry the process or contact your internet service provider
- An error occurs; You can try again the process, or alternately open a customer support ticket via the Help menu to contact our Customer Care Team
- You abort the download process by clicking on
Make and restore a backup
From time to time, before installing new updates, we strongly suggest creating a backup of the contents of your navigation micro SD card to avoid losing data in case of a hardware error or accidental data loss.
Make a backup
Start Subaru Map Update Toolbox and log-in
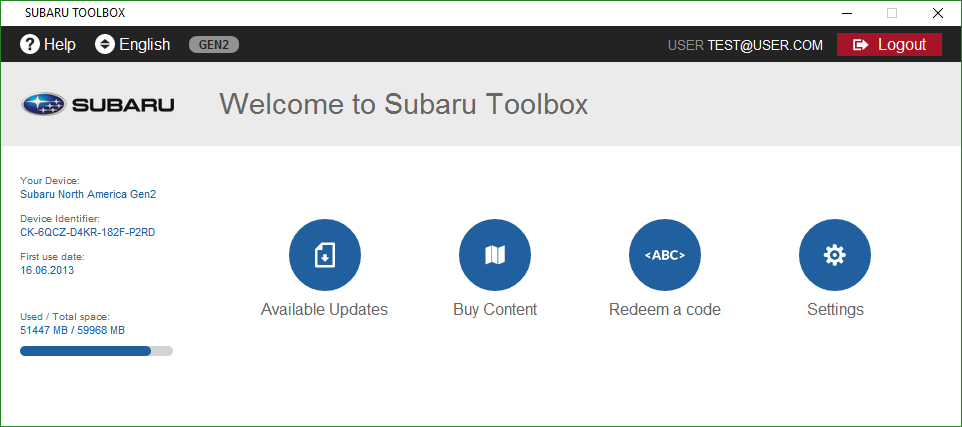
Click on Settings > Manage device > Backup your device
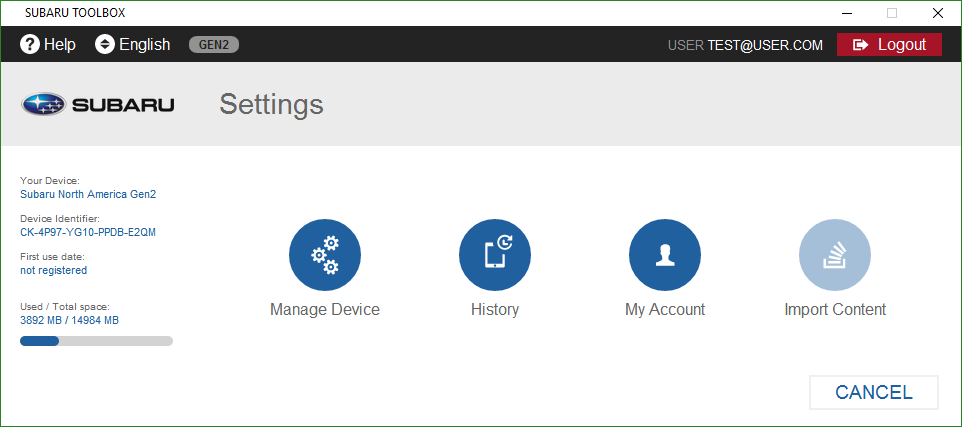
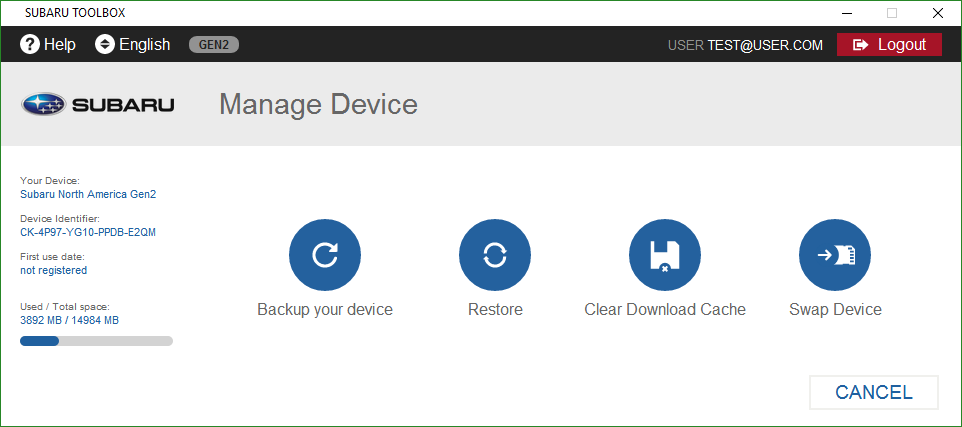
Enter a name of your backup into the textbox and press the button
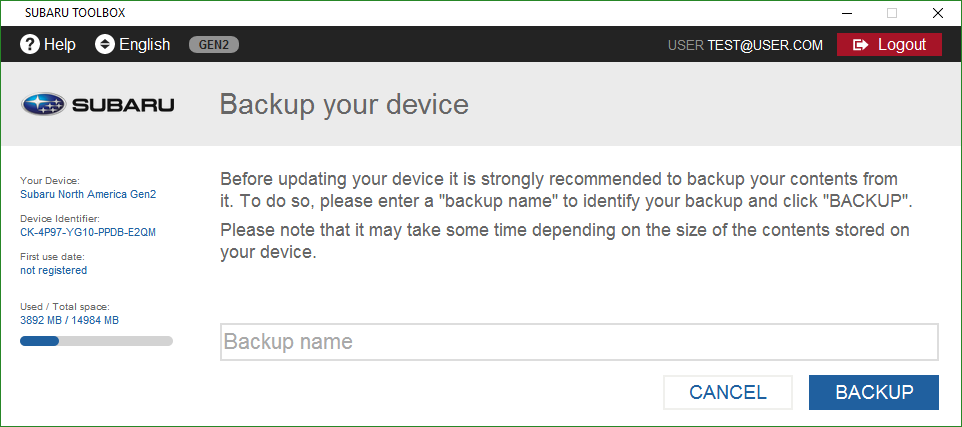
Wait until you receive a message that the operation is completed: ‘Your backup has finished successfully.’
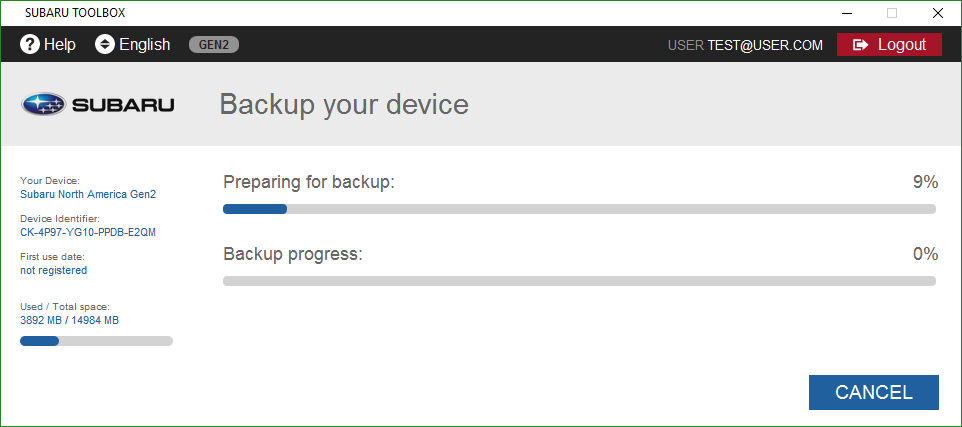
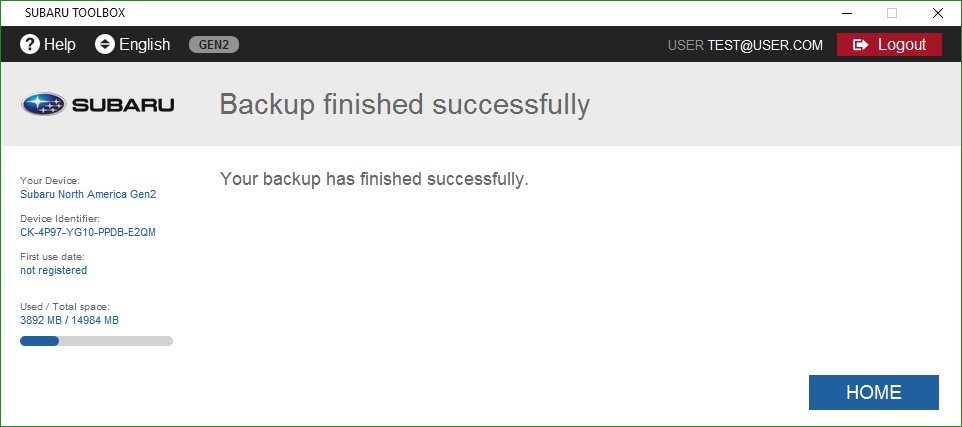
Restore a formerly created backup
Start Subaru Map Update Toolbox and log-in
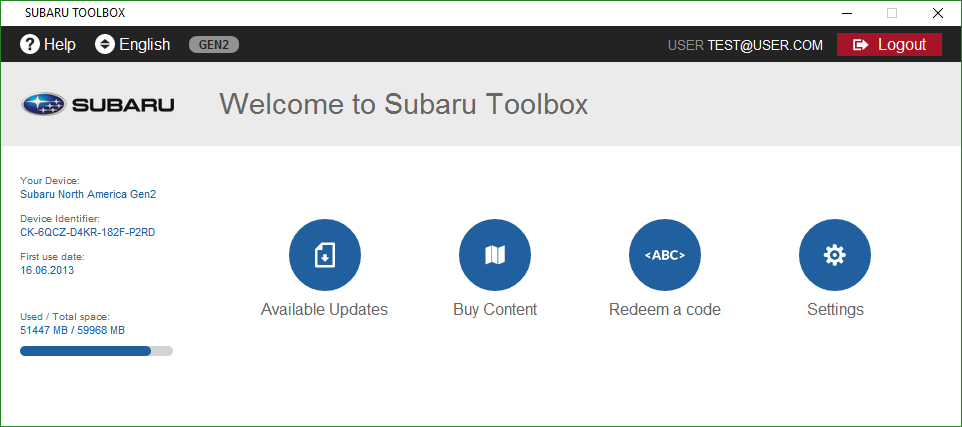
Click on Settings > Manage device > Restore
(On the screen the formerly created back up files are visible)
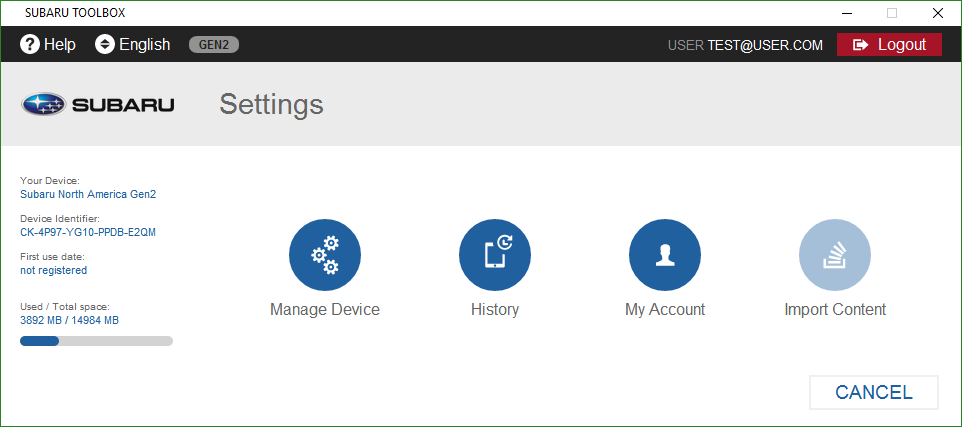
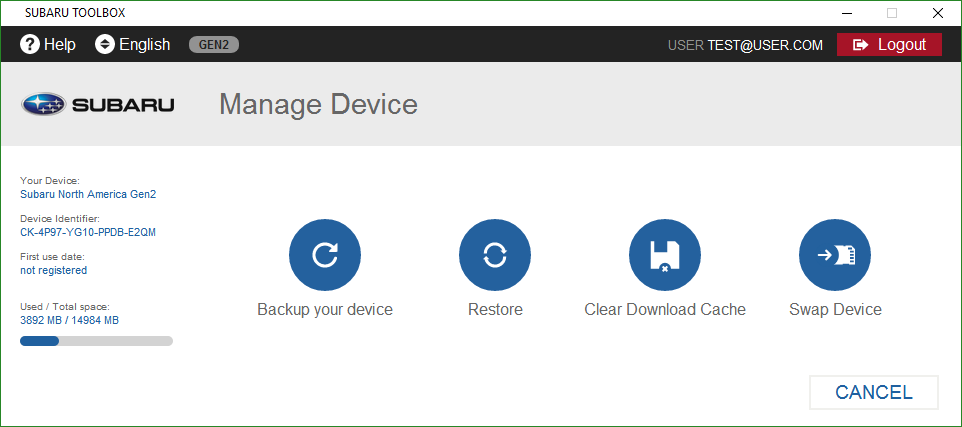
Select the desired backup file by clicking on one of the buttons in front of the file name. Click on .
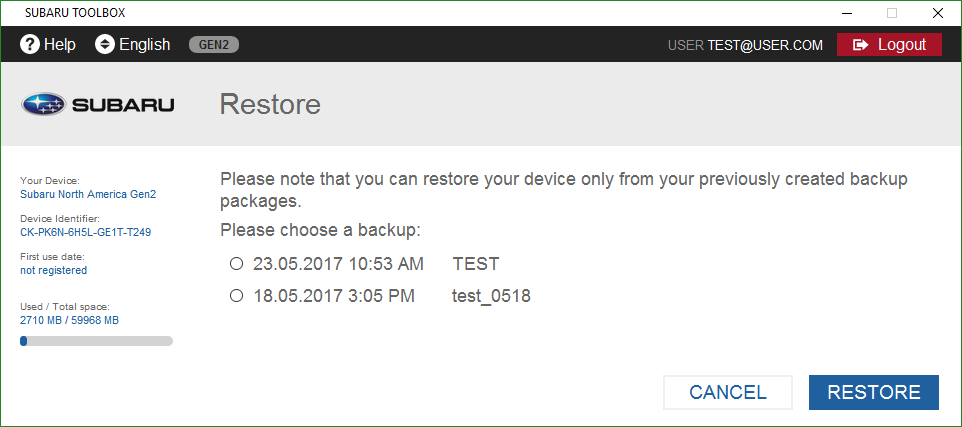
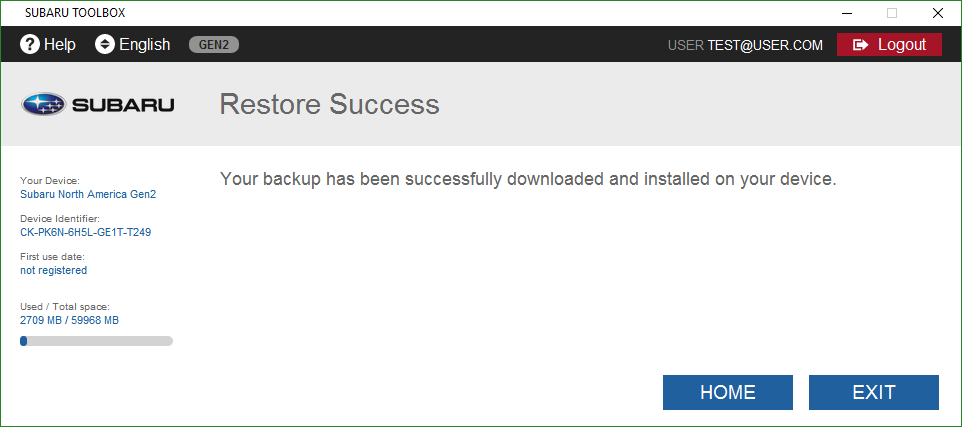
When you restore a backup to your micro-SD card, all current information will be overwritten. Any changes made or updates downloaded after the date the backup was created will be lost.
Customer Support
If you experience any problems while using Subaru Map Update Toolbox, or you have a question or complaint, you can contact our Customer Support team directly by opening a customer support ticket from Toolbox.
Go to Help menu (the top left hand corner of Subaru Map Update Toolbox)
Select
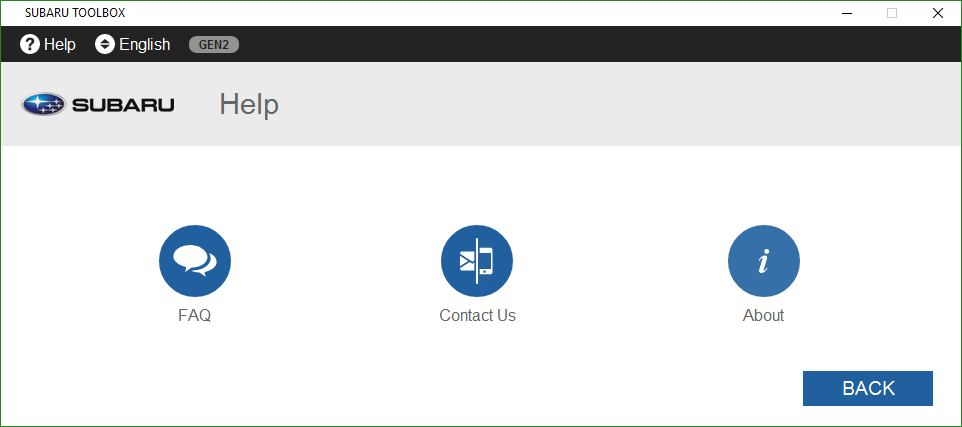
Choose a topic from the drop-down menu that is related to your question or complaint
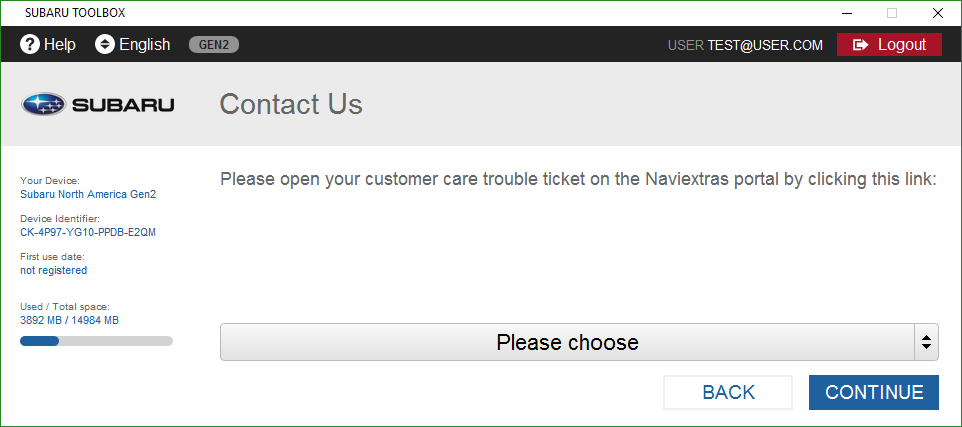
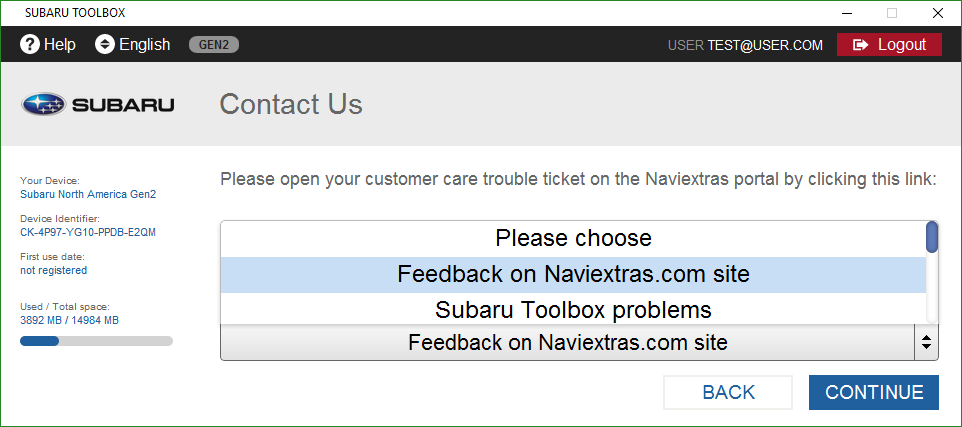
In the message box, please provide an in-depth description of the problem. Click to send your message to our Customer Support team.
NOTE: You can also attach a document, e.g. an invoice, a Toolbox screenshot, etc., that supports your message
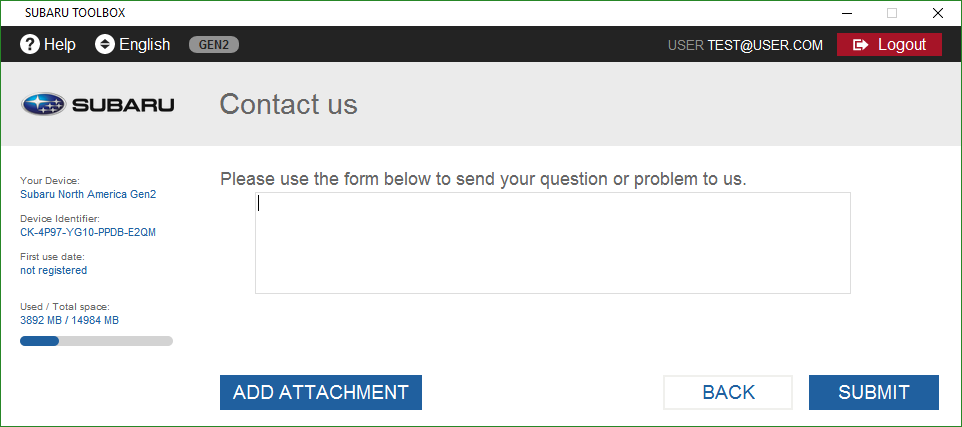
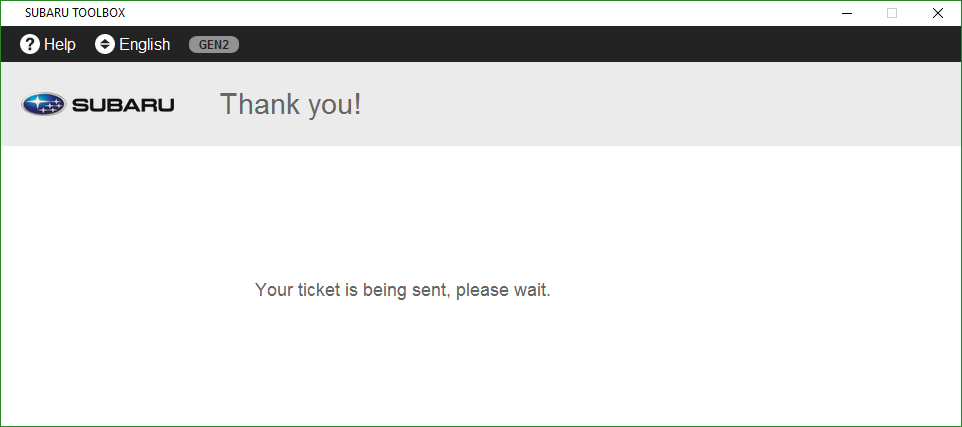
Your case will be reviewed by the Customer Support team and you will receive feedback within a short time.
NOTE: By opening a Customer support ticket, some data from your SD card (e.g. logs, latest content, etc.) will be automatically sent to our Customer Support centre in order to get a more precise insight into the problem.